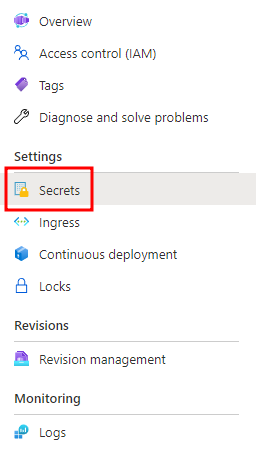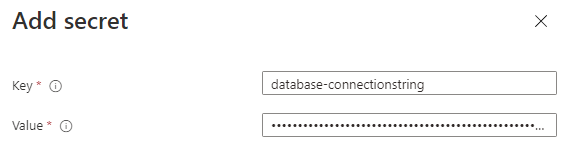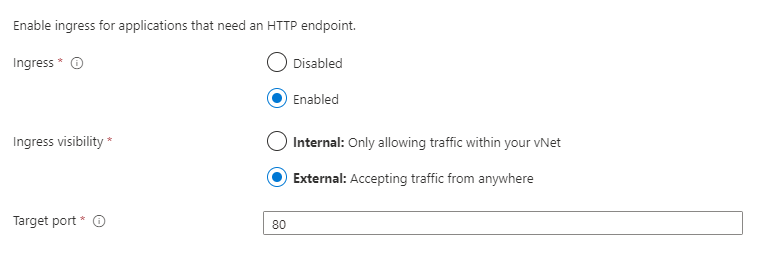Nowadays, we run .NET 5,6,7,8, … apps on the Linux operating system almost without any issues. We can use Alpine MUSL linux Docker image, put the self contained .NET executable in it, install few libraries and we are good to go.
Default architecture we normally use is AMD64 with switch --platform linux-must-64 in the dotnet publish command. We can run the containers in Kubernetes on Linux, or we run it on Linux VM. No problems there.
Lately we have some developers using MacBook M2 with ARM CPU architecture, and we were struggling to run this docker container on it. You will probably not run your production on MacBook, but you can already run your apps on ARM virtual machines, so it makes sense to do that.
And because of that, we decided we needed to built a multi-arch docker image of our .NET 8 application with docker buildx. We are using MUSL Alpine Linux docker image for AMD64 and ARM64 and we build .NET assemblies outside of docker build process. You could use multi-staged Dockerfile build process.
These are the steps:
1. Enable Docker buildx
First you need to check if you have buildx module installed:
docker buildx build --help
Then create a new builder:
docker buildx create --name my-app-builder --use --bootstrap
This will run buildx container on your machine used to build the multi-arch docker images.
2. Build your app for ARM64 and AMD64
AMD64 CPU architecture:
dotnet publish "./App.csproj" -c Release --framework net8.0 --self-contained True --runtime linux-musl-x64 -o "./publish/amd64" -p:PublishTrimmed=False -p:PublishSingleFile=True -p:IncludeNativeLibrariesForSelfExtract=True -p:DebugType=None -p:DebugSymbols=False -p:EnableCompressionInSingleFile=True
To define the AMD64 CPU architecture use the --runtime linux-musl-x64.
ARM64 CPU architecture:
dotnet publish "./App.csproj" -c Release --framework net8.0 --self-contained True --runtime linux-musl-arm64 -o "./publish/arm64" -p:PublishTrimmed=False -p:PublishSingleFile=True -p:IncludeNativeLibrariesForSelfExtract=True -p:DebugType=None -p:DebugSymbols=False -p:EnableCompressionInSingleFile=True
To define the ARM64 CPU architecture use the --runtime linux-musl-arm64.
FROM --platform=$TARGETPLATFORM alpine:3.19 AS base
EXPOSE 80
ARG TARGETARCH
WORKDIR /app
COPY --chmod=755 ["publish/${TARGETARCH}/App", "./"]
ENTRYPOINT ["./App"]
TARGETPLATFORM is injected from the --platform linux/amd64,linux/arm64 below in the buildx command.
TARGETARCH is defined by the build process and has values of amd64 or arm64. Assemblies from step 2 are copied to the correct image.
4. Run the build process
Now you can run the build process below. It will build a multi-arch Docker image for amd64 and arm64.
--tag assignes a tag to an image.--file references a Dockerfile above.--platform defines the platforms you want to build your apps for.--push command automatically pushes the built docker image to your selected docker registry.
docker buildx build --tag my.dockerhub.com/app:latest --file ./Dockerfile --platform linux/amd64,linux/arm64 --push .
5. Run docker container on ARM64
Now that you have an multi-arch docker image you can run it on ARM64 CPU system with:
docker run -p 80:80 --name app --platform linux/arm64 -t my.dockerhub.com/app:latest
I hope this will help you to run your .NET apps in docker for multiple CPU architectures :)!